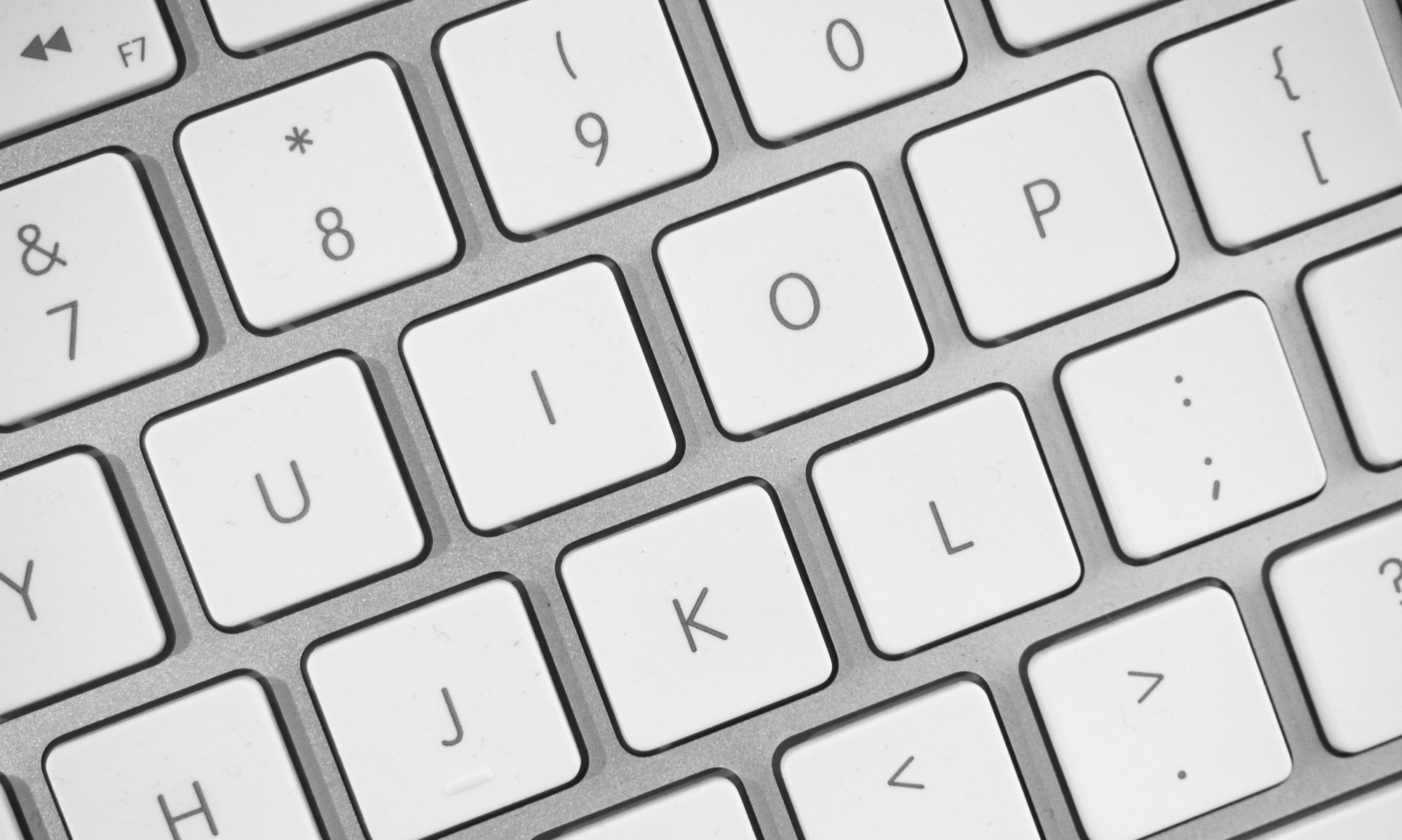Why Mail Merging?
Every business requires a set of standard documents to do its work. Examples include proposals, statements, invoices, fax cover sheets, and so on. Many businesses create boilerplate templates for their documents using Microsoft Word, and then distribute these templates to the employees who need them. CBSI iComp facilitates this process by providing a templates library where shared boilerplate templates can be stored and accessed by any CBSI iComp user.
Some documents require standard bits of information that can be found in CBSI iComp, such as the name, address, and phone number of an Insured, or the premium and deposit information found within a Policy. Without mail merging, users must look up the information they need in CBSI iComp, and then re-key that information into their document. This is obviously a time-consuming and error-prone process.
Mail merging automates the process of copying CBSI iComp data into Word documents. Users simply choose their template and choose their CBSI iComp data, CBSI iComp does the rest. Quite simply, mail merging greatly enhances user productivity while making your CBSI iComp data available from within any Word document.
Understanding Merge Templates and Merge Tags
A Merge Template is simply a Microsoft Word document that contains special placeholders for iComp data. These placeholders are called Merge Tags. A merge tag consists of a CBSI iComp data element name enclosed between the characters { and }. At merge time, these tags are deleted and replaced with the corresponding iComp data elements.
Merge tags exist for every major data element in the iComp database: Insureds, Policies and Agents. You can also use advanced iComp’s Smart Tags to create complex merge templates.
Create a Mail Merge Template
You can create a new Word Mail Merge Template or modify an existing Word document. For this example, we will create a new Word Mail Merge Template. You have to complete the following operations to create a Mail Merge Template:
- Select Forms from the Customize option under the System Menu.
- Click the Add Form button or select New from the File Menu.
- On the Form’s properties Dialog:
- Leave the Active checkbox unchecked for now; you can check it after completing these steps.
- Click the Path text label. iComp generates a unique file name for the new Template in the Save As dialog, you can change it to something more meaningful. You should also store the new Template on your network in a shared folder, we recommend using the Forms Folder under the iComp program folder. Storing the Template file locally on your machine or on a non sharable folder could make this template inaccessible to other iComp users. Click the Save button in the Save AS dialog.
- The Title in the Form’s properties dialog will display the Template Name; feel free to change this to what you would like your users to see when they select this template for Mail Merging.
- Leave the Security Field empty
- Enter a new Category for this template or select an existing one from the drop down.
- Select a Group from the Group dropdown. The group you select will determine the kind of iComp fields you can merge with. It also determines which module can use this template.
- Select Word Mail Merge from the Method drop-down
- Post process and the Report checkbox should remain unchecked unless you plan on using iComp Smart Tags to create complex templates.
- Click the Save button in the Form’s properties dialog. You are now ready to add your content and to insert Merge Tags to your Mail Merge Template.
- Highlight the new template line on the form’s list and Click the Open Template button.
- This opens up Microsoft Word allowing you to add your document content. To insert iComp’s database fields “Merge Tags” into your document:
- Point the cursor at the required insertion place in the document.
- In the Microsoft Word’s main window, click the Insert Merge Fields button on the Mail Merge Toolbar.
- Choose the iComp field to insert from the Database Fields list.
- Once you have selected the field, click the Insert button. Your selected field is inserted at the cursor point. Follow the same procedure till you have completed the mail merge template.
- Once you have completed typing your Mail Merge document, click the save button or select Save from the File menu.
Mail Merge Documents
After creating mail merge templates in Microsoft® Word® and inserting iComp specific database fields, users can start using these templates to merge iComp’s related data, such as insured, policies and agents to create Microsoft® Word® documents.
Once the documents are created, you can either store them locally in your machine or make them available in CBSI iComp’s documents management storage system for public use. Also you can send these documents to your customers and agents as well.
To create mail merge documents
- Log in to CBSI iComp
- Select the required Agent, Insured, or Policy from the Agents, Insureds, or Policies module respectively.
- In the Agents, Insureds, or Policies Form, click the mail merge button to create and display the mail merge document in Microsoft Word.
In addition, you can use the “Letters and Forms” option on the File Menu to batch generate your Mail Merge documents.