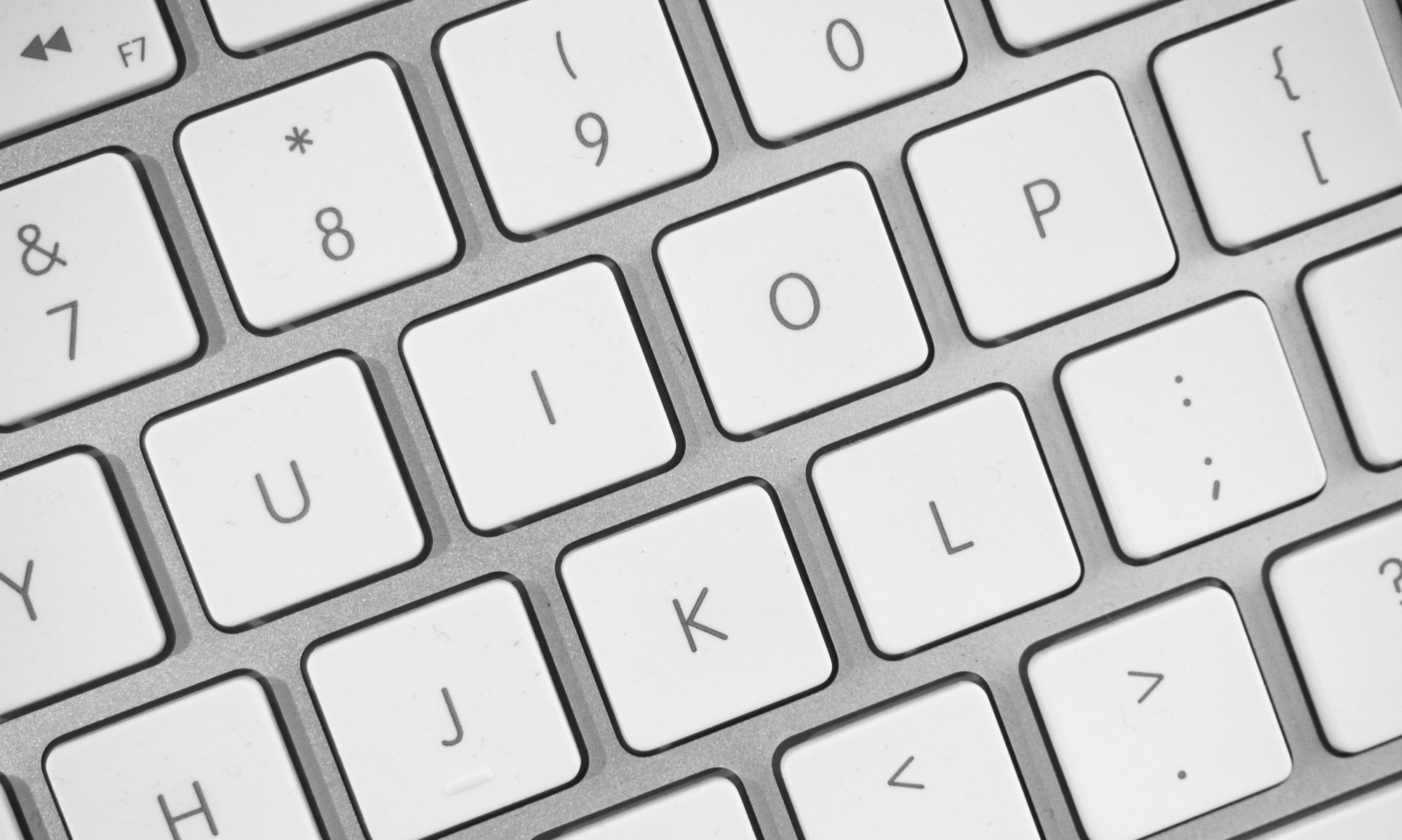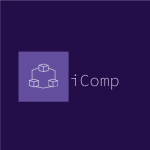 You can leverage CBSI iComp to store much more information than just the basic insured or policy details. CBSI iComp enables you to track unlimited custom information about each one. User-Defined Fields are one of the shared modules in of iComp and is fully integrated with the Applications, Audit Tracker, Agents, Insureds and Policies forms. You can add and store as many User-Defined Fields as you want.As a Marketing Representative, for example, you might create a User-Defined Field for each client’s birth date, dog’s name or favorite sport, will help you in the next sales call – and the customer will think he’s the most important one on your list.
You can leverage CBSI iComp to store much more information than just the basic insured or policy details. CBSI iComp enables you to track unlimited custom information about each one. User-Defined Fields are one of the shared modules in of iComp and is fully integrated with the Applications, Audit Tracker, Agents, Insureds and Policies forms. You can add and store as many User-Defined Fields as you want.As a Marketing Representative, for example, you might create a User-Defined Field for each client’s birth date, dog’s name or favorite sport, will help you in the next sales call – and the customer will think he’s the most important one on your list.
How to Use the User Defined Fields Feature
The process involves first defining the fields you wish to add to the program (this can be done at any time) and entering information into the fields. For this example, we will define and use a new Insured’s user defined field. The process is the same for defining new fields for the the other enabled modules
Define the Fields
Select System, Customize and then select “User Defined Fields” menu option.
- Click the New button or select New from the File menu
- Leave the Active checkbox unchecked for now; you can check it after completing these steps.
- Giving the field a description, eg, Date of Birth
- Select a Group from the Group dropdown. The group you select will determine the kind of iComp fields you are defining. It also determines which module can use this field – For this example, select Insureds
- Input Mask and Format should be left blank to enable free form content. These fields are can control the type of data allowed and the length of that data.
To be able to see and use your new Insured’s User Defined fields…
Use the Fields
- Select an Insured from the Insureds module
- In the Insureds Form, click the Others button
- Click New to attach a value to a new User Defined Field
- Select the User Defined Field from the Attribute text box, use F5 or click the Lookup button for a list of available fields
- Enter the Value for the Field in the Value textbox
- Click the Save button to save your changes.